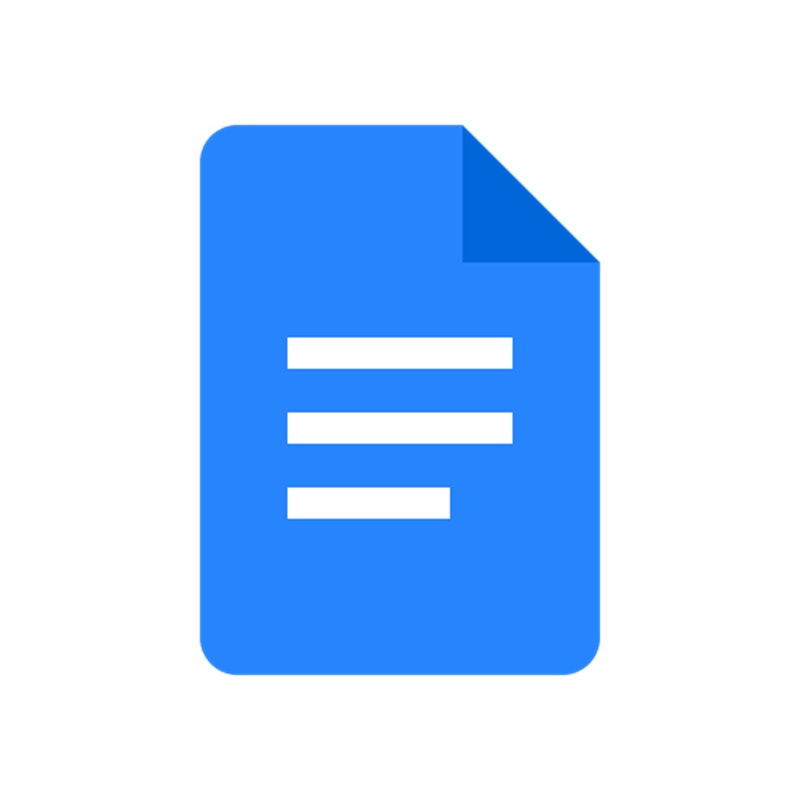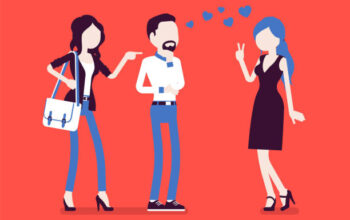Perisainews.com – Google Docs adalah salah satu alat produktivitas yang sangat populer dan sering digunakan oleh banyak orang untuk membuat dokumen, laporan, atau presentasi. Namun, apakah Anda tahu bahwa Anda juga dapat memasukkan foto ke dalam dokumen Google Docs?
Memasukkan foto ke dalam Google Docs dapat membantu memperjelas informasi yang Anda sampaikan, membuat dokumen lebih menarik, dan memberikan ilustrasi visual yang berguna. Jadi, jika Anda ingin tahu cara melakukannya, ikuti langkah-langkah berikut ini:
Langkah 1: Buka Dokumen Google Anda
Pertama, buka dokumen Google yang ingin Anda tambahkan foto. Jika Anda belum memiliki dokumen, Anda dapat membuat dokumen baru dengan mengklik tombol ‘Buat’ di Google Drive Anda.
Langkah 2: Pilih Tempat Penempatan Foto
Setelah dokumen terbuka, pilih tempat di mana Anda ingin menempatkan foto. Anda dapat menempatkan foto di tengah teks, di samping teks, atau di bagian atas atau bawah dokumen.
Langkah 3: Pilih Menu ‘Sisipkan’
Setelah Anda memilih tempat penempatan foto, klik menu ‘Sisipkan’ di bagian atas layar. Pada menu dropdown, pilih opsi ‘Gambar’.
Langkah 4: Unggah Foto dari Komputer Anda
Setelah Anda memilih opsi ‘Gambar’, kotak dialog akan muncul. Di kotak dialog ini, Anda memiliki beberapa opsi untuk memasukkan foto. Salah satu cara termudah adalah dengan mengklik tombol ‘Unggah dari Komputer’.
Langkah 5: Pilih Foto yang Ingin Dimasukkan
Setelah Anda mengklik tombol ‘Unggah dari Komputer’, pilih foto yang ingin Anda masukkan ke dalam dokumen. Anda dapat mencari foto di komputer Anda dan memilihnya dengan mengklik tombol ‘Open’ atau ‘Buka’.
Langkah 6: Sesuaikan Ukuran dan Penempatan Foto
Setelah Anda memilih foto, Google Docs akan memasukkan foto ke dalam dokumen Anda. Anda dapat menyesuaikan ukuran dan penempatan foto dengan mengklik dan menyeret sudut atau garis-garis di sekitar foto.
Langkah 7: Selesai!
Setelah Anda puas dengan penempatan foto, Anda dapat melanjutkan menulis atau mengedit dokumen Anda seperti biasa.
Sekarang Anda telah berhasil memasukkan foto ke dalam dokumen Google Docs! Anda dapat memasukkan foto lainnya dengan mengikuti langkah-langkah yang sama. Jadi, cobalah untuk menambahkan foto ke dokumen Anda berikutnya dan lihat bagaimana foto tersebut meningkatkan kualitas dan kejelasan dokumen Anda.