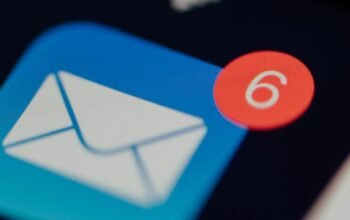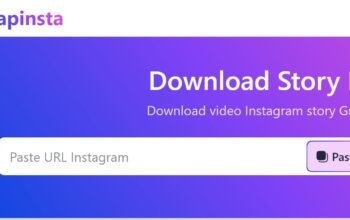Perisainews.com – Tulisan Capcut yang muncul di video bisa menjadi masalah yang mengganggu. Biasanya, tulisan ini muncul karena Anda menggunakan versi gratis dari aplikasi Capcut. Fitur ini dirancang untuk mendorong pengguna untuk membeli versi berbayar dari aplikasi tersebut.
Cara Menghilangkan Tulisan Capcut di Video
Jika Anda ingin menghilangkan tulisan Capcut di video Anda, berikut adalah beberapa cara yang dapat Anda coba:
1. Upgrade ke Versi Berbayar
Cara paling sederhana untuk menghilangkannya adalah dengan meng-upgrade aplikasi ke versi berbayar. Dengan melakukan pembelian, Anda akan mendapatkan akses penuh ke semua fitur Capcut tanpa ada tulisan Capcut yang mengganggu di video Anda.
2. Gunakan Aplikasi Lain
Jika Anda tidak ingin mengeluarkan uang untuk membeli versi berbayar Capcut, Anda dapat mencoba menggunakan aplikasi video editing lainnya. Terdapat banyak aplikasi gratis yang memiliki fitur serupa tanpa adanya tulisan Capcut di video.
3. Edit Video dengan Aplikasi Lain
Jika Anda sudah tidak ingin menggunakan Capcut sama sekali, Anda dapat mengedit ulang video Anda menggunakan aplikasi video editing lainnya. Anda dapat menghapus tulisan Capcut dengan mengedit video menggunakan aplikasi seperti Adobe Premiere Pro, iMovie, atau Filmora.
Dengan menggunakan salah satu dari metode di atas, Anda dapat dengan mudah menghilangkan tulisan Capcut yang mengganggu di video Anda. Pilihlah metode yang paling sesuai dengan kebutuhan dan preferensi Anda.
Solusi Lain yang Patut Dicoba
Namun, terkadang di akhir video terasa mengganggu dan ingin dihilangkan. Jangan khawatir, ada beberapa cara mudah untuk menghilangkan tulisan CapCut di video Anda. Berikut ini beberapa langkah-langkahnya:
1. Menghilangkan Watermark CapCut Saat Menyimpan Video
Buka aplikasi CapCut dan edit video Anda seperti biasa, setelah selesai mengedit, klik tombol “Ekspor” di bagian kanan atas layar. Pilih opsi “Simpan ke Perangkat” dan pilih kualitas video yang diinginkan, unggu proses ekspor video selesai. Buka video yang telah dihilangkan watermarknya di galeri ponsel Anda.
2. Menghilangkan Watermark CapCut dengan Fitur Crop
Buka aplikasi CapCut dan edit video Anda seperti biasa, setelah selesai mengedit, klik tombol “Ekspor” di bagian kanan atas layar. Pilih opsi “Simpan ke Perangkat” dan pilih kualitas video yang diinginkan, tunggu proses ekspor video selesai. Buka video yang telah diekspor di galeri ponsel Anda. Gunakan aplikasi edit foto seperti PicsArt atau Snapseed untuk memotong (crop) video. Pastikan untuk memotong bagian yang terdapat tulisan CapCut, Simpan video yang telah di crop.
3. Menghilangkan Watermark CapCut dengan Aplikasi Pihak Ketiga
Unduh dan instal aplikasi penghapus watermark seperti Remove & Add Watermark atau Video Watermark Remover di Google Play Store. Buka aplikasi penghapus watermark dan pilih video yang ingin dihilangkan watermarknya. Ikuti petunjuk pada aplikasi untuk menghilangkan watermark, simpan video yang telah dihilangkan watermarknya.
Tips:
- Hapus Watermark CapCut Sebelum Menyimpan Video: Cara ini lebih mudah dan cepat dibandingkan dengan cara lain.
- Gunakan Aplikasi Edit Foto Berkualitas: Jika Anda menggunakan cara kedua, pastikan untuk menggunakan aplikasi edit foto yang memiliki fitur crop yang presisi agar hasil videonya tidak buram.
- Coba Beberapa Cara: Jika Anda kesulitan dengan salah satu cara, coba cara lain yang tersedia.
Dengan mengikuti langkah-langkah di atas, Anda dapat dengan mudah menghilangkan tulisan CapCut di video Anda dan membuatnya terlihat lebih profesional. Selamat mencoba!