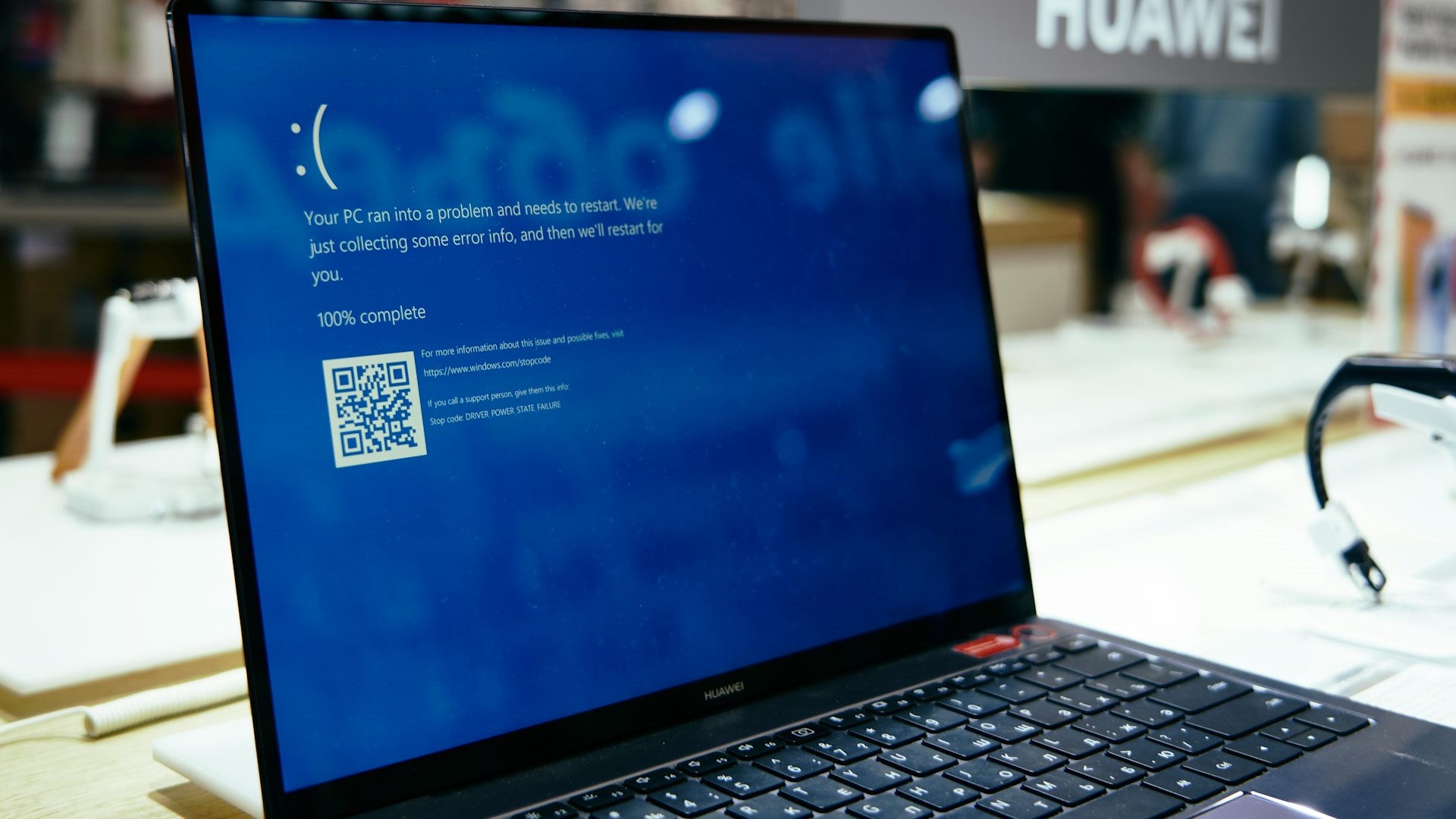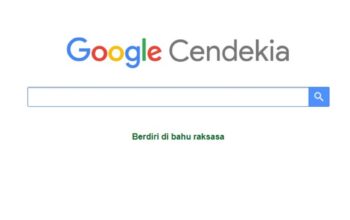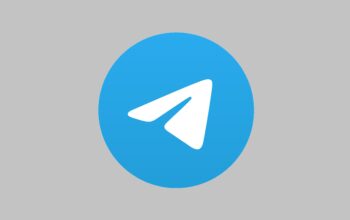Meskipun terkesan menakutkan, BSOD sebenarnya hanyalah sebuah notifikasi dari Windows yang menunjukkan adanya kesalahan sistem yang perlu segera untuk mengatasinya. Jangan khawatir, artikel ini akan memandu Anda dalam mengatasi laptop blue screen dengan berbagai cara mudah dan efektif.
Langkah Pertama: Restart Laptop
Langkah paling sederhana untuk mengatasi blue screen adalah melakukan restart laptop. Seringkali, restart cukup untuk menyelesaikan masalah ringan dan mengembalikan laptop ke keadaan normal.
Langkah Kedua: System Restore
Jika restart tidak berhasil, Anda dapat mencoba System Restore. Fitur ini memungkinkan Anda untuk mengembalikan laptop ke titik waktu tertentu sebelum blue screen terjadi. Berikut langkah-langkahnya:
- Nyalakan PC dan buka System Restore melalui Advanced Startup.
- Klik “Advanced Startup” lalu pilih “Troubleshoot”.
- Pilih “System Restore”.
- Masuk ke akun Windows.
- Klik “Continue”.
- Klik “Next”.
- Pilih restore point versi sebelumnya atau terbaru sebelum Blue Screen.
- Klik “Close”, lalu “Next” dan “Finish” untuk menyelesaikan.
Langkah Ketiga: Safe Mode
Safe Mode merupakan mode operasi Windows yang hanya memuat driver dan program esensial. Hal ini memungkinkan Anda untuk mengidentifikasi dan mengatasi software yang bermasalah. Berikut cara mengakses Safe Mode:
- Tekan dan tahan tombol daya pada PC untuk menghentikan urutan boot.
- Ulangi langkah di atas sebanyak dua kali lagi.
- Pada pilihan yang ada, klik “Opsi Lanjutan” dan klik “Restart”.
- Setelah mulai proses reboot, untuk memilih “Enable Safe Mode”, tekan “F4” atau angka “4”.
Langkah Keempat: Periksa Hardware
Penyebab blue screen bisa juga karena masalah hardware seperti RAM, hardisk, atau kartu grafis yang bermasalah. Jika Anda mencurigai adanya masalah hardware, sebaiknya bawa laptop Anda ke service center untuk pemeriksaan lebih lanjut.
Memeriksa RAM
Buka casing laptop dan periksa apakah ada slot RAM yang longgar atau kotor. Bersihkan slot RAM dengan hati-hati menggunakan cotton bud dan bersihkan debu dengan kompresor angin. Pastikan RAM terpasang dengan benar dan kencang.
Jika memungkinkan, coba gunakan RAM lain yang kompatibel dengan laptop Anda. Jika blue screen tidak muncul dengan RAM lain, berarti RAM lama Anda bermasalah dan perlu diganti.
Jalankan MemTest86 untuk mendiagnosis masalah RAM. MemTest86 adalah alat gratis yang dapat mengunduhnya dari internet. Boot laptop Anda menggunakan MemTest86 dan jalankan tes memori. Jika MemTest86 menemukan kesalahan memori, berarti RAM Anda bermasalah dan perlu untuk menggantinya.
Memeriksa Hardisk
Pastikan kabel hardisk terpasang dengan benar dan kencang pada motherboard dan hardisk. Jalankan CHKDSK untuk memeriksa dan memperbaiki kesalahan hardisk. Buka Command Prompt sebagai administrator dan ketikkan perintah berikut: chkdsk /f /r C: (Ganti “C:” dengan huruf drive hardisk Anda).